Inleiding
Een printerfout tegenkomen kan enorm frustrerend zijn, vooral als het uw workflow verstoort. Een veelvoorkomend probleem waarmee veel gebruikers te maken krijgen, is de fout ‘0x00000bc4 Geen Printers Gevonden’. Deze fout kan voorkomen dat u belangrijke documenten afdrukt en kan leiden tot aanzienlijke vertragingen. Gelukkig zijn er verschillende stappen die u kunt nemen om dit probleem op te lossen. In deze blogpost zullen we u begeleiden door het proces om de 0x00000bc4-fout te verhelpen, zodat uw printer in een mum van tijd weer werkt.

De fout ‘0x00000bc4’ begrijpen
De fout ‘0x00000bc4 Geen Printers Gevonden’ geeft meestal aan dat uw computer niet kan communiceren met uw printer. Dit kan verschillende oorzaken hebben, zoals verbindingsproblemen, softwareproblemen of verkeerde configuraties. Het begrijpen van de onderliggende oorzaak van het probleem is essentieel voor het implementeren van de juiste oplossing.
Deze foutcode wordt vaak geassocieerd met Windows-besturingssystemen en kan optreden na een systeemupdate of installatie van nieuwe software. Het kan ook ontstaan als uw printerstuurprogramma’s verouderd zijn of als er een conflict is met andere aangesloten apparaten. Het identificeren van de potentiële oorzaken helpt u om effectiever te troubleshooten en ervoor te zorgen dat u de juiste oplossing toepast.
Initiële probleemoplossingsstappen
Voordat u duikt in complexere oplossingen, is het cruciaal om enkele eerste controles uit te voeren. Deze basisstappen kunnen vaak veelvoorkomende problemen oplossen en uw printer weer online krijgen.
Printerverbindingen controleren
- Zorg ervoor dat alle kabels goed zijn aangesloten: Controleer of alle USB- of Ethernet-kabels die uw printer met de computer verbinden, goed zijn aangesloten. Losse verbindingen kunnen de communicatie verstoren.
- Test verschillende poorten of kabels: Als het mogelijk is, probeer een andere USB-poort of een nieuwe kabel te gebruiken om hardwareproblemen uit te sluiten.
Controle van stroom en status van de printer
- Controleer de stroom van de printer: Zorg ervoor dat uw printer is ingeschakeld. Controleer de stroomkabel en zorg ervoor dat deze is aangesloten op een werkend stopcontact.
- Bedieningspaneel van de printer: Sommige printers hebben een bedieningspaneel dat foutmeldingen kan weergeven. Kijk hier voor eventuele meldingen of statusindicatoren.
- Herstart uw printer: Zet uw printer uit, wacht een paar seconden en zet deze weer aan. Dit kan de interne processen resetten en kleine storingen oplossen.
Als deze eerste controles het probleem niet oplossen, is het tijd om softwaregerelateerde probleemoplossingsstappen te verkennen die diepere problemen met de connectiviteit van uw printer kunnen aanpakken.
Softwaregerelateerde probleemoplossing
Softwareproblemen aanpakken is vaak noodzakelijk als de eerste controles de fout niet oplossen. Dit houdt in dat u ervoor zorgt dat uw printerstuurprogramma’s en software up-to-date en correct geïnstalleerd zijn.
Printerdrivers bijwerken
- Identificeer uw printermodel: Noteer het merk en model van uw printer. Deze informatie is meestal te vinden op de printer of in de handleiding.
- Bezoek de website van de fabrikant: Ga naar de officiële website van de fabrikant van uw printer.
- Download de nieuwste stuurprogramma’s: Zoek de ondersteunings- of stuurprogrammasectie en zoek de nieuwste stuurprogramma-updates voor uw specifieke printermodel.
- Installeer bijgewerkte stuurprogramma’s: Volg de instructies op het scherm om de bijgewerkte stuurprogramma’s op uw computer te installeren.
Zorgen voor een juiste installatie van de printersoftware
- Verwijder oude printersoftware: Open het Configuratiescherm op Windows, ga naar Programma’s en Onderdelen en verwijder eventuele bestaande printersoftware.
- Herinstalleer software: Download de printersoftware opnieuw van de website van de fabrikant en installeer deze op uw computer volgens de aanwijzingen van de installatiewizard.
- Herstart uw computer: Start uw computer opnieuw op na het herinstalleren van de software om ervoor te zorgen dat alle wijzigingen van kracht worden.
Softwaregerelateerde oplossingen lossen vaak de ‘0x00000bc4’-fout op. Als het probleem echter blijft bestaan, kan het verbonden zijn met netwerk- of connectiviteitsproblemen, die we vervolgens zullen behandelen.
Netwerk- en connectiviteitsproblemen
Als uw printer op een netwerk werkt, kunnen verbindingsproblemen de ‘0x00000bc4’-fout veroorzaken. Het aanpakken hiervan kan het probleem effectief oplossen.
Netwerkverbindingen controleren
- Controleer LAN- of Wi-Fi-netwerken: Zorg ervoor dat uw printer en computer beide verbonden zijn met hetzelfde netwerk. Dit is cruciaal voor een naadloze communicatie.
- Status van de router: Controleer uw router om ervoor te zorgen dat deze correct werkt. Start deze indien nodig opnieuw op.
Netwerkconfiguratie van de printer controleren
- Netwerkinstellingen van de printer: Ga naar de netwerkinstellingen op uw printer (raadpleeg indien nodig de gebruikershandleiding) en zorg ervoor dat deze is verbonden met het juiste netwerk.
- Statisch IP-adres toewijzen (optioneel): Het toewijzen van een statisch IP-adres aan uw printer kan verbindingsproblemen voorkomen die worden veroorzaakt door dynamisch veranderende IP-adressen.
Door de netwerkconfiguraties te controleren en aan te passen, kunnen veel connectiviteitsproblemen worden opgelost. Als de fout aanhoudt, is geavanceerde probleemoplossing de volgende stap.

Geavanceerde probleemoplossing
Wanneer basis- en tussentijdse stappen het probleem niet oplossen, kunnen geavanceerde probleemoplossingsmethoden nodig zijn.
Controleren op Windows-updates
- Open Windows Update: Ga naar Instellingen in Windows en dan Update en beveiliging.
- Controleren op updates: Klik op ‘Controleren op updates’ en installeer eventuele beschikbare updates. Deze updates kunnen compatibiliteitsproblemen oplossen.
De Windows-printerprobleemoplosser gebruiken
- Toegang tot de probleemoplosser: Ga naar Instellingen, vervolgens Updates en beveiliging en selecteer Probleemoplossing.
- Printerprobleemoplosser uitvoeren: Selecteer de printerprobleemoplosser in de lijst en volg de instructies op het scherm.
Probleemoplossers kunnen automatisch veel problemen detecteren en oplossen, waardoor uw printer foutloos blijft. Het zorgen voor up-to-date systeem- en printersoftware kan veelvoorkomende problemen voorkomen.
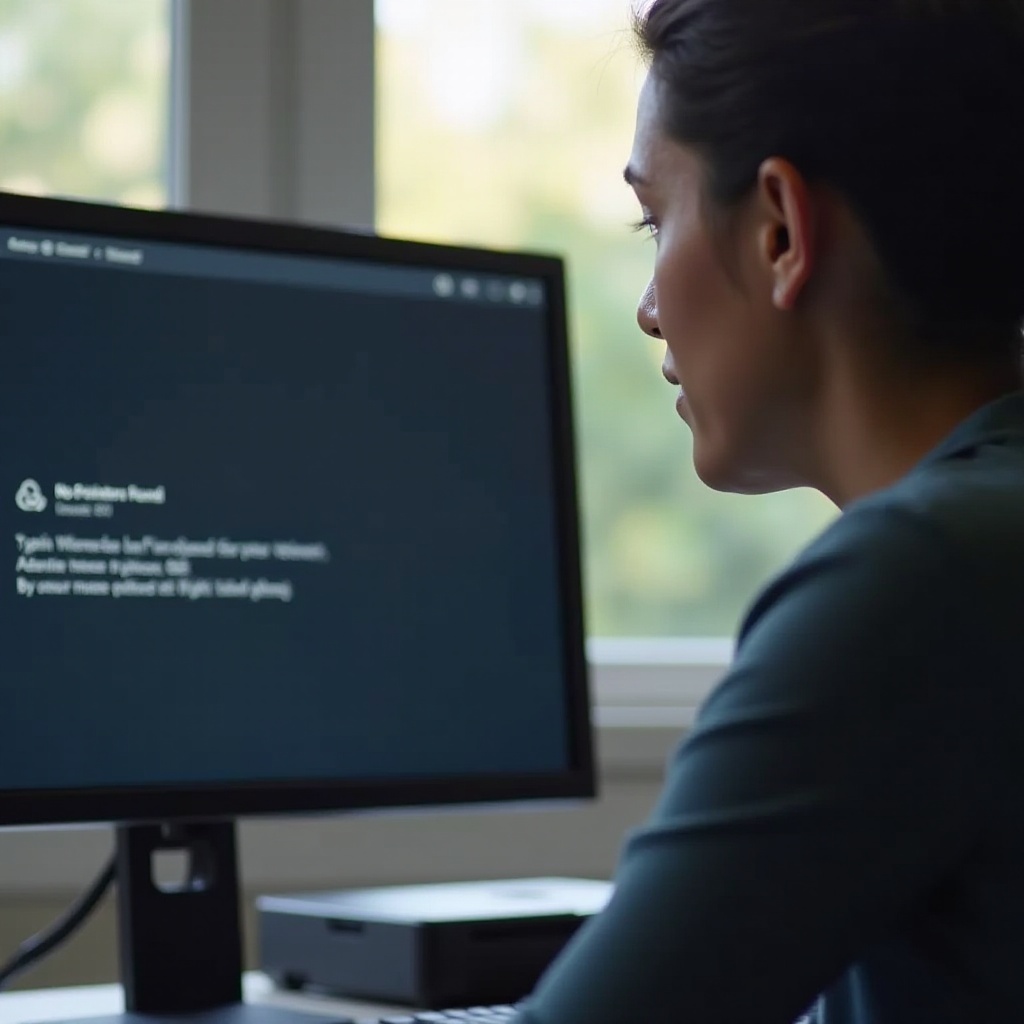
Conclusie
Het oplossen van de ‘0x00000bc4 Geen Printers Gevonden’-fout kan ontmoedigend lijken, maar door deze stappen te volgen, kunt u het probleem effectief diagnosticeren en oplossen. Als het probleem aanhoudt, kan het raadplegen van professionele ondersteuning aanvullende oplossingen bieden en gespecialiseerde hulp bieden bij het oplossen van het probleem. Het up-to-date houden van uw printer- en systeemsoftware kan helpen om deze en andere fouten in de toekomst te voorkomen.
Veelgestelde Vragen
Wat betekent de fout ‘0x00000bc4’?
De fout ‘0x00000bc4’ geeft aan dat uw computer uw printer niet kan vinden of ermee kan communiceren, vaak door verbindings-, stuurprogramma- of netwerkproblemen.
Hoe kan ik toekomstige printerfouten voorkomen?
Update regelmatig uw printerstuurprogramma’s en Windows-software, onderhoud veilige verbindingen en controleer periodiek de printerinstellingen om toekomstige fouten te voorkomen.
Wanneer moet ik professionele ondersteuning voor printerproblemen inschakelen?
Als u alle stappen voor probleemoplossing heeft geprobeerd en de fout aanhoudt, kan het inschakelen van professionele ondersteuning u gespecialiseerde assistentie en oplossingen bieden.