Introductie
Het controleren van de uptime van een computer kan cruciaal zijn voor zowel beheerders als gewone gebruikers. Uptime verwijst naar de duur waarin een computer continu heeft gedraaid zonder onderbrekingen. Het bijhouden van deze gegevens kan nuttig zijn voor probleemoplossing, systeemonderhoud en het waarborgen van optimale prestaties. Een van de meest eenvoudige manieren om de uptime van uw computer te controleren, is door gebruik te maken van de Opdrachtprompt (CMD) in Windows. Deze gids leidt u door verschillende methoden en opdrachten om efficiënt de uptime van uw computer te controleren met CMD.

Begrip van Uptime
Uptime is een maat voor de tijd dat uw computer operationeel is sinds de laatste start of herstart. Het geeft inzicht in de stabiliteit en betrouwbaarheid van het systeem. Hoge uptime kan duiden op een stabiel systeem, terwijl frequente herstarts een teken kunnen zijn van onderliggende problemen die aandacht behoeven. Het begrijpen en monitoren van uptime is essentieel voor systeembeheerders en gebruikers die ervoor moeten zorgen dat hun machine soepel draait.
Een goede monitoring van de uptime kan helpen bij het plannen van onderhoudstaken, het beheren van systeembronnen en het waarborgen dat kritieke applicaties zonder onderbrekingen functioneren. Laten we nu ingaan op hoe u CMD kunt gebruiken om deze belangrijke gegevens te controleren.
Aan de slag met CMD
Voordat we de opdrachten induiken, beginnen we met een kort overzicht van de Opdrachtprompt, of CMD. CMD is een command-line interpreter applicatie die beschikbaar is in de meeste Windows-besturingssystemen. Het stelt gebruikers in staat om verschillende opdrachten uit te voeren om specifieke taken direct uit te voeren. Dit venster kan ongelooflijk krachtig zijn, vooral als het gaat om het monitoren en beheren van systeemprestaties.
Om CMD te openen:
1. Druk op Win + R, typ cmd en druk op Enter.
2. Zoek alternatief naar cmd in de Windows zoekbalk en klik op het Opdrachtprompt-symbool.
Het efficiënt gebruiken van CMD vereist enige basiskennis van command-line syntax en opdrachten, die we in deze gids zullen behandelen. Zodra u de Opdrachtprompt heeft geopend, bent u klaar om uptime-opdrachten te verkennen.
Basis Uptime-opdrachten
Er zijn enkele eenvoudige opdrachten die u kunt gebruiken om de uptime van uw computer te controleren. Hier behandelen we twee van de meest voorkomende: systeminfo en net stats srv.
Het gebruik van de systeminfo opdracht
De systeminfo opdracht toont gedetailleerde configuratie-informatie over uw computer en zijn besturingssysteem. Om uptime te controleren met deze opdracht:
1. Open CMD.
2. Typ systeminfo en druk op Enter.
U ziet verschillende details over uw systeem. Zoek naar de regel genaamd ‘Systeemstarttijd’. Dit vertelt u de exacte datum en tijd waarop uw computer voor het laatst is opgestart. Het berekenen van de uptime op basis van deze informatie vereist eenvoudigweg dat u deze datum aftrekt van de huidige datum en tijd.
Het gebruik van de net stats srv opdracht
Een andere opdracht om de uptime te controleren is net stats srv. Deze opdracht biedt statistieken over het lokale werkstation of de server.
1. Open CMD.
2. Typ net stats srv en druk op Enter.
Scroll door de uitvoer totdat u de regel ‘Statistieken sinds’ vindt. Deze regel toont de datum en tijd waarop de serverservice is gestart, wat de uptime van de computer aangeeft.

Gevorderde Uptime-opdrachten
Voor meer gedetailleerde output en gevorderd gebruik kunt u opdrachten zoals WMIC gebruiken en meerdere opdrachten combineren.
Gebruik van de WMIC opdracht
De WMIC opdracht kan krachtig zijn voor het ophalen van verschillende systeeminformatie. Om uptime te controleren:
1. Open CMD.
2. Typ wmic path Win32_OperatingSystem get LastBootUpTime en druk op Enter.
De uitvoer geeft een lange datum-tijdnotatie. Het extraheren en interpreteren van de exacte uptime uit dit formaat kan een conversie vereisen, maar het is bijzonder nuttig voor gebruikers die precieze details nodig hebben.
Opdrachten combineren voor gedetailleerde uitvoer
Het combineren van verschillende opdrachten kan gedetailleerde informatie opleveren in een leesbaarder formaat. Hier is een voorbeeld:
1. Open CMD.
2. Typ for /f 'tokens=1-5' %a in ('net stats srv ^| find /i 'Statistics since'') do @echo %a %b %c %d %e en druk op Enter.
Deze opdracht extraheert en toont de systeem-uptime op een vereenvoudigde manier, zodat deze gemakkelijker te lezen is.
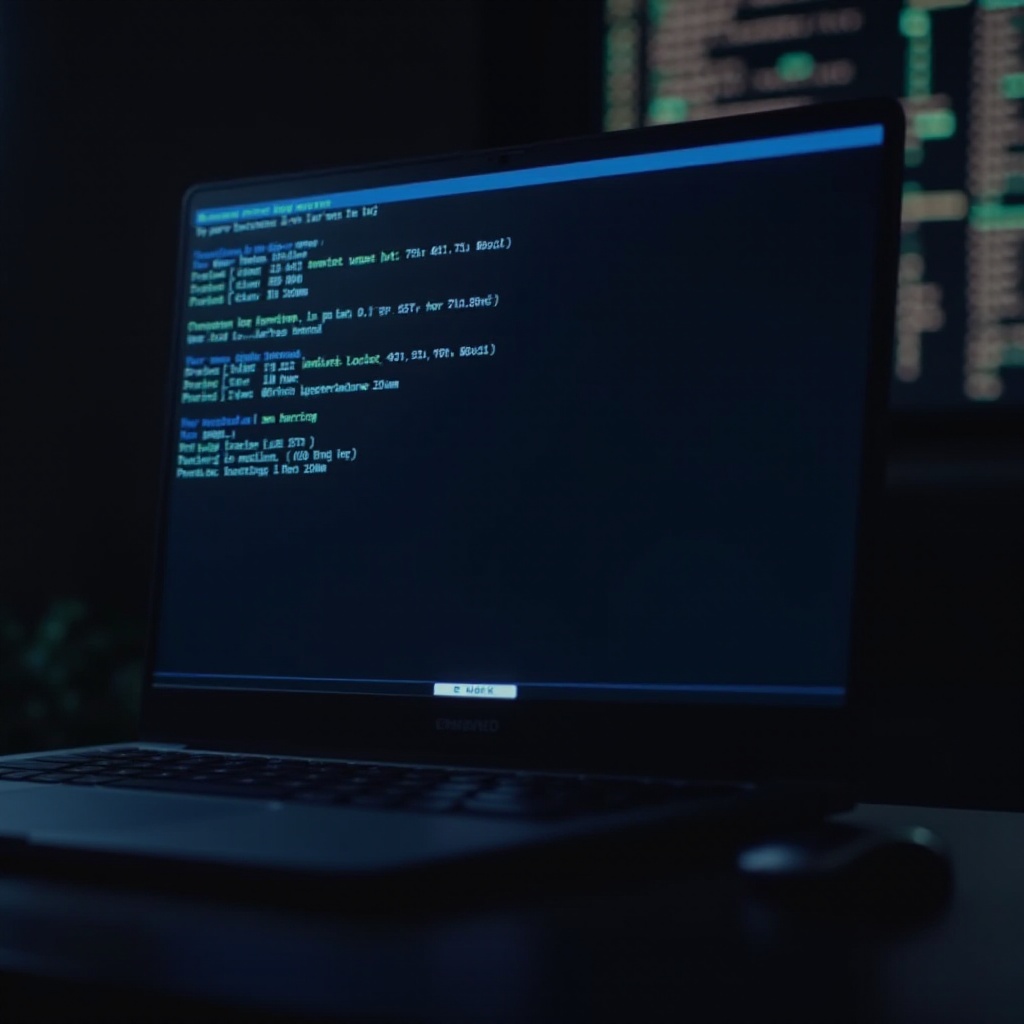
Automatisering en Scripten
Om het controleren van uptime nog eenvoudiger te maken, kunt u het proces automatiseren met batchscripts en de Taakplanner.
Een eenvoudig batchscript maken
U kunt een batchscript maken om de uptime-controle te automatiseren:
1. Open Kladblok.
2. Kopieer en plak het volgende script:
bat
@echo off
systeminfo | find 'Systeemstarttijd'
pause
3. Sla dit bestand op met een .bat extensie, bijvoorbeeld check_uptime.bat.
Het uitvoeren van dit script zal automatisch de systeminfo opdracht uitvoeren en de ‘Systeemstarttijd’ informatie voor u filteren.
Scripts plannen met Taakplanner
Om uw batchscript periodiek uit te voeren:
1. Open Taakplanner door ernaar te zoeken in de Windows zoekbalk.
2. Klik op ‘Eenvoudige taak maken’.
3. Volg de wizard om uw taak een naam te geven en een trigger in te stellen om op te geven wanneer het script moet worden uitgevoerd.
4. In de stap ‘Actie’, blader en selecteer uw batchscript.
5. Voltooi de wizard om de taak te maken.
Dit zal uw script plannen om op gespecificeerde intervallen uit te voeren, waardoor uw computer’s uptime automatisch wordt gecontroleerd en vastgelegd.
Problemen oplossen bij veelvoorkomende problemen
Het is niet ongebruikelijk om problemen tegen te komen met uptime-opdrachten. Hier zijn enkele tips:
1. Zorg ervoor dat u over beheerdersrechten beschikt bij het uitvoeren van bepaalde opdrachten zoals systeminfo.
2. Controleer of er geen typefouten zijn.
3. Als een opdracht niet werkt, controleer dan de compatibiliteit met uw Windows-versie.
Als deze stappen uw problemen niet oplossen, kan het nodig zijn om officiële documentatie te raadplegen of contact op te nemen met een professional.
Conclusie
Het monitoren van de uptime van uw computer is eenvoudig met CMD. Of u nu eenvoudige opdrachten gebruikt of geavanceerde scripting, het beschikken over deze gegevens binnen handbereik kan enorm nuttig zijn voor onderhoud, probleemoplossing en het waarborgen van systeembetrouwbaarheid. Met de hierboven beschreven stappen heeft u meerdere benaderingen om de uptime te controleren en te automatiseren, moeiteloos monitoren.
Veelgestelde Vragen
Wat is de makkelijkste manier om de uptime te controleren op CMD?
De makkelijkste manier is om het `systeminfo`-commando te gebruiken. Dit biedt gedetailleerde systeeminformatie, inclusief de laatste opstarttijd.
Kan ik de uptime controleren zonder administratieve bevoegdheden?
Ja, opdrachten zoals `systeminfo` vereisen meestal geen administratieve bevoegdheden, maar sommige mogelijk wel, afhankelijk van de configuratie van uw systeem.
Waarom werkt mijn uptime-opdracht niet op CMD?
Zorg ervoor dat u de juiste syntaxis en opdracht gebruikt voor uw Windows-versie. Controleer op typefouten en verifieer of u de benodigde toestemming heeft.