イントロダクション
Amazon Fireタブレットは、Amazonが開発したカスタムオペレーティングシステムであるFire OSがプリインストールされていますが、これはAndroidの完全なエコシステムへのアクセスを制限しています。技術愛好者やより多くの機能を解放したいユーザーにとって、完全なバージョンのAndroidをインストールすることは非常に魅力的です。この包括的なガイドでは、Amazon FireタブレットにAndroidをインストールするための必要な手順を順を追って説明し、より多用途なデバイスに変身させます。
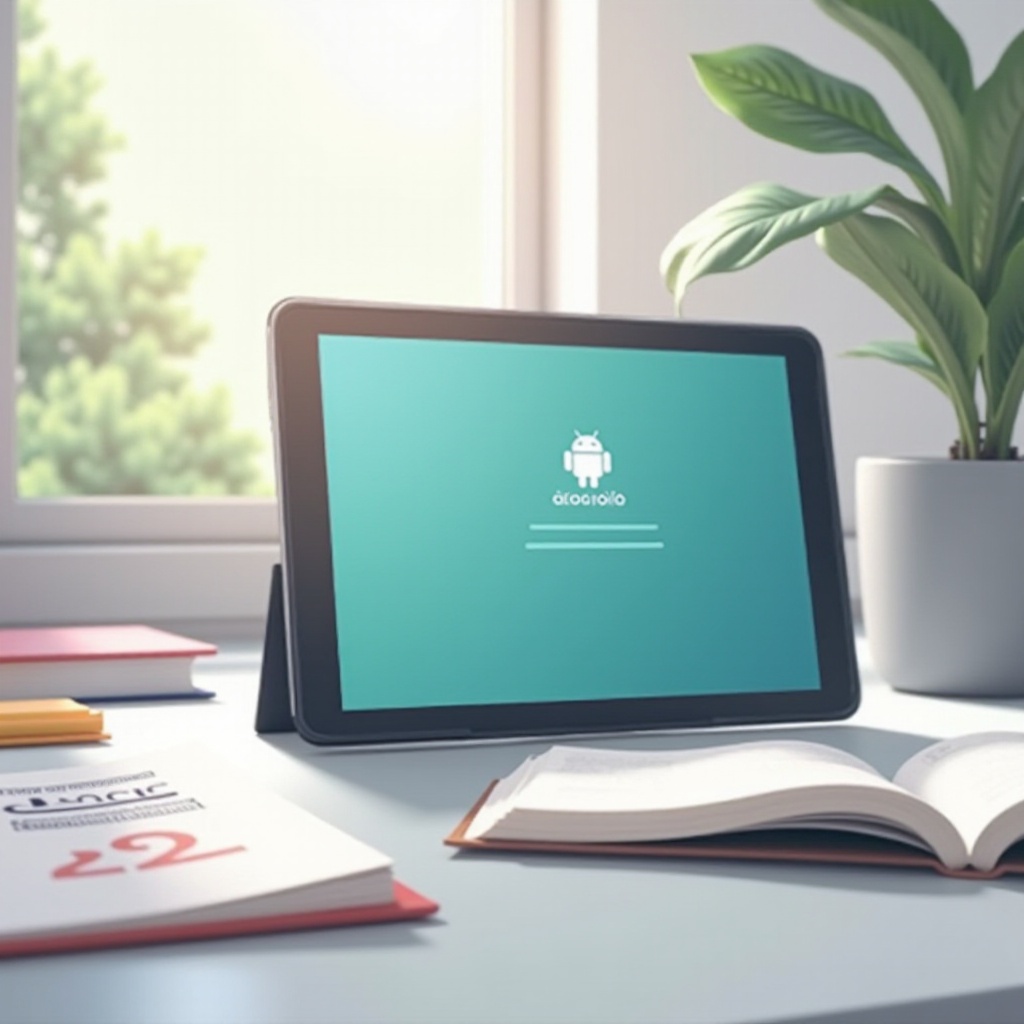
なぜAmazon FireタブレットにAndroidをインストールするのか?
Amazon FireタブレットにAndroidをインストールする主な理由は、Google Playストアおよびそこにある膨大な種類のアプリにアクセスできるようになることです。Fire OSはAmazon Appstoreに依存しており、適当な選択肢は提供していますが、アプリの選択肢はより限定的です。さらに、Androidをインストールすることで、より一般的なAndroidインターフェース、広範なカスタマイズオプション、および他のGoogleサービスとのシームレスな同期を提供することで、全体的なユーザーエクスペリエンスが大幅に向上します。
Androidをインストールすることでタブレットの可能性を最大限に引き出し、Android固有のアプリケーションおよびツールとの統合が向上し、より有用で生産的なデバイスになります。一部のリスクはありますが、一歩踏み出す価値はあると感じているユーザーにとって、利点が欠点を大幅に上回ることが多いです。
予備ステップ
インストールプロセスに進む前に、いくつかの準備を行う必要があります:
- データのバックアップ:AndroidをインストールするとAmazon Fireタブレットのすべての既存データが消去されます。重要なファイルや設定を必ずバックアップしてください。
- デバイスの充電:インストール中に中断が発生しないように、タブレットのバッテリー残量が少なくとも70%であることを確認してください。
- 互換性の確認:提供されている手順はすべてのFireモデルに対応しているわけではありません。このガイドは特に最近のモデルに適していますが、事前に互換性を確認することが重要です。
- 信頼できるインターネット接続の確保:一部の手順ではファイルのダウンロードが必要になるため、安定したインターネット接続が必要です。
これらの予備ステップを完了することで、インストールプロセスを開始する準備が整います。
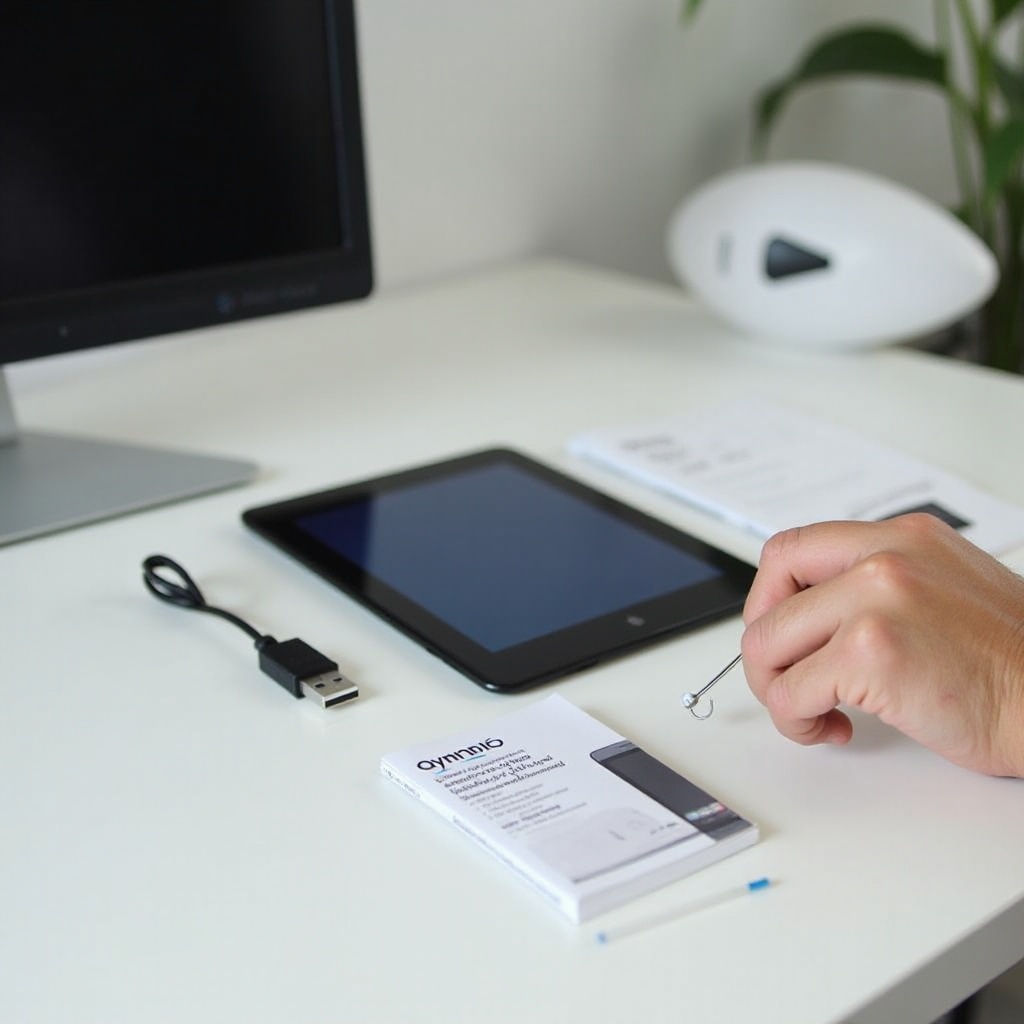
開発者オプションとUSBデバッグの有効化
開発者オプションとUSBデバッグを有効にすることは、Amazon Fireタブレットに未知のソースからアプリをインストールし、コンピュータと正しく接続するために重要なステップです。
- 設定を開く:Fireタブレットの「設定」に移動します。
- デバイスオプション:スクロールダウンして「デバイスオプション」を選択します。
- ソフトウェアバージョン:「ソフトウェアバージョン」を複数回タップして、開発者オプションを有効にします。
- 開発者オプション:「開発者オプション」メニューが表示されます。クリックして開きます。
- USBデバッグの有効化:開発者オプション内で「USBデバッグ」を見つけて有効にします。
USBデバッグを有効にすることで、コンピュータがタブレットと通信できるようになり、インストールに必要な要件を満たすことができます。
必要なファイルのダウンロード
続行するには、主にAndroid ROMとインストールを促進するユーティリティツールのいくつかをダウンロードする必要があります。
- Android ROMのダウンロード:デバイスモデルに適したAndroid ROMを取得します。一般的な選択肢にはLineageOSがあります。ダウンロードしたファイルをコンピュータの簡単にアクセスできる場所に保存します。
- ADBおよびFastbootツール:これらのツールは、コンピュータからタブレットにコマンドを送信するために不可欠です。信頼できるソースからこれらのツールをダウンロードします。
- カスタムリカバリソフトウェア:Team Win Recovery Project(TWRP)などのツールは、カスタムROMのインストールに使用されます。タブレットに互換性のあるリカバリソフトウェアをダウンロードします。
これらのファイルを準備することで、スムーズなインストールプロセスが保証されます。
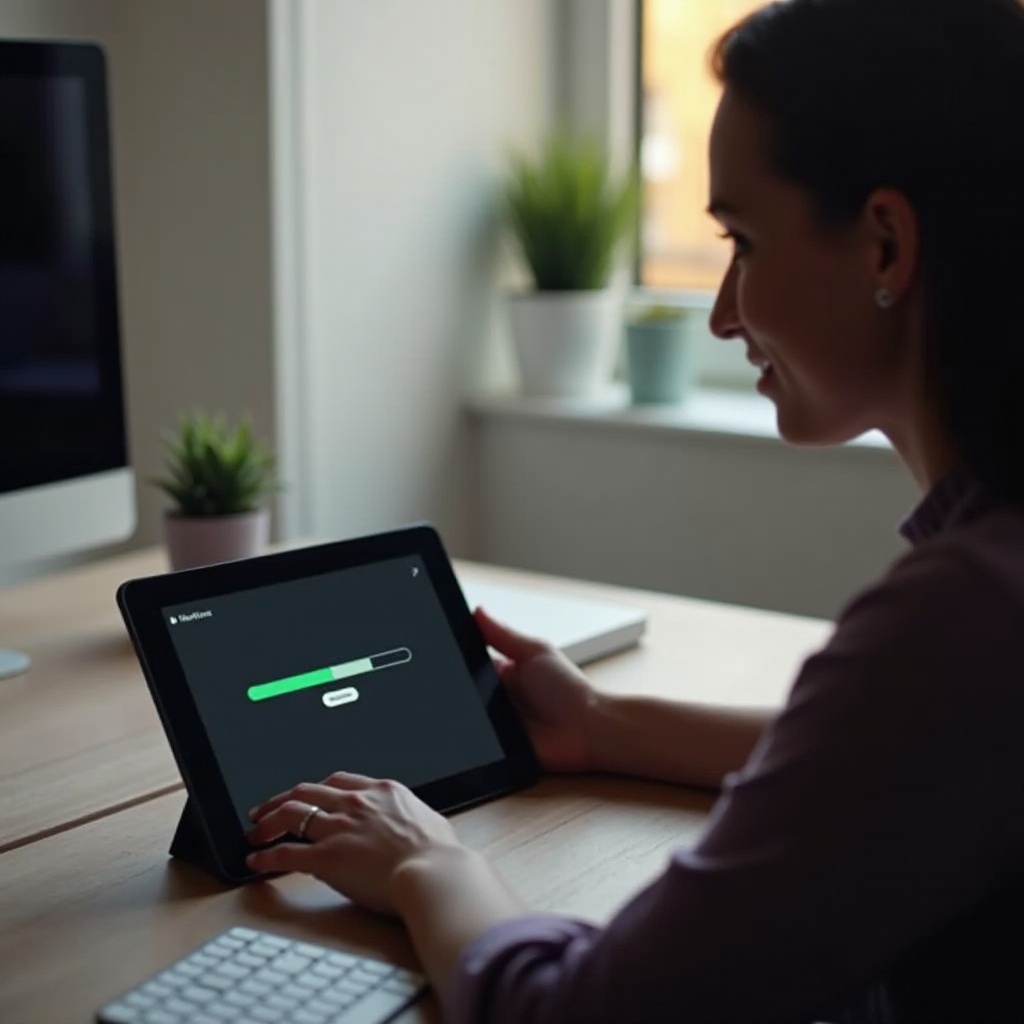
Androidのインストール手順
準備が整ったら、Amazon FireタブレットにAndroidをインストールする手順を進めます。
- デバイスをPCに接続:USBケーブルを使用してFireタブレットをコンピュータに接続します。
- コマンドプロンプト/ターミナルを開く:コンピュータでADBおよびFastbootツールのディレクトリに移動します。コマンドプロンプト(Windows)またはターミナル(Mac/Linux)を開きます。
- ブートローダーに再起動:コマンド
adb reboot bootloaderを入力して、デバイスをブートローダーモードに再起動します。 - ブートローダーのアンロック:このプロセスはデバイスモデルによって異なる場合があります。一般的には、
fastboot oem unlockと入力し、デバイス上の確認プロンプトに従います。ブートローダーのアンロックには、すべてのデータが消去されることに注意してください。 - カスタムリカバリのフラッシュ:ブートローダーがアンロックされたら、
fastboot flash recovery [TWRPファイル名].imgを入力してカスタムリカバリをインストールします。 - リカバリモードに再起動:プラットフォームを再起動してリカバリモードに入ります。大抵の場合、Fireタブレットの場合、音量アップキーを押しながら
fastboot rebootと入力します。 - データの消去: TWRPメニューを使用して、「ワイプ」を選択し、「高度なワイプ」を選択し、必要なパーティション(Dalvik、システム、データ、キャッシュ)をチェックして確定します。
- Android ROMのインストール: TWRPのホームスクリーンに戻り、「インストール」を選択し、以前にダウンロードしたAndroid ROM zipファイルを選択して確定します。
- 任意 – GAppsのインストール:選択したROMがGoogleアプリを含まない場合、Googleアプリパッケージのインストールプロセスを繰り返します。
- 再起動:インストールが完了したら、「システムを再起動」を選択します。
これでAmazon Fireタブレットは新しくインストールされたAndroid OSで起動し、完全なAndroid体験を提供します。
インストール後の設定と推奨事項
インストール完了後にAndroid環境を設定します:
- 設定の構成:画面の指示に従ってGoogleアカウントを設定し、初期設定を行います。
- 必須アプリのインストール:Google Playストアにアクセスして、重要なアプリをダウンロードします。
- システムの更新:定期的に更新を確認し、デバイスのセキュリティを保つためにインストールします。
これらの手順を実行することでスムーズな移行と最適なパフォーマンスを確保できます。
一般的な問題とトラブルシューティング
インストール中またはインストール後にいくつかの問題が発生することがあります:
- ブートループ:ブートループに陥った場合、ROMを再フラッシュするか、リカバリモードで工場出荷時設定にリセットを試みてください。
- 機能欠如:機能が不足している場合は、非互換性のあるROMが原因である可能性があります。デバイスにより適したROMを研究して選択してください。
- Googleアプリがない:手動でGAppsパッケージをインストールしてGoogleサービスを復元します。
詳細なトラブルシューティングのヒントについては、ROMおよびツールの特定のドキュメントを参照してください。
結論
Amazon FireタブレットにAndroidをインストールすることで、デバイスの多様性と機能性が大幅に向上し、多くの可能性が開かれます。プロセスにはリスクが伴い、注意深い手順が必要ですが、努力を正当化する価値がある場合が多いです。このガイドに従って、Androidが提供する充実したユーザーエクスペリエンスを楽しんでください。
よくある質問
Amazon FireタブレットにAndroidをインストールするのは安全ですか?
はい、適切に行えば安全です。ただし、保証の無効化やデバイスが動作しなくなるリスクなどが伴います。
Androidをインストールした後にFire OSに戻すことはできますか?
はい、戻すことができます。Fire OSのファームウェアのバックアップを取るか、Fire OSを再インストールするための互換性のあるガイドに従ってください。
インストール中に何か問題が発生した場合、どうすればよいですか?
問題が発生した場合、トラブルシューティングの手順を参照するか、フォーラムで相談するか、ROM/コミュニティの開発者に助けを求めてください。ファクトリーリセットを行うか、ROMを再フラッシュすることで多くの問題が解決されることがあります。