Introduction
Are you struggling with low storage space on your Xbox One and wondering how to uninstall a game? This is a common concern for gamers, especially due to the large sizes of modern games. Uninstalling games you no longer play is a straightforward way to reclaim storage space. This guide will walk you through the necessary steps, whether directly through the Xbox One console or using the Xbox App, and provide troubleshooting tips. By the end, you’ll know how to free up space and manage your game library efficiently.

The Importance of Managing Xbox One Storage
Managing storage on your Xbox One is crucial for maintaining optimal performance and ensuring you have enough space for new game installations. A full hard drive can slow down your system and cause issues with game performance. Regularly managing your storage by uninstalling games you no longer play helps keep your console running smoothly.
Constantly juggling storage space might seem like a hassle, but it’s worth the effort. Optimizing your available storage can prevent crashes, ensure seamless game updates, and reduce loading times. With the importance of storage management evident, let’s move on to check your current storage.

Checking Your Current Storage
Before you start uninstalling games, it’s essential to know how much storage you have and which games are taking up the most space. Here’s how you can check your storage:
- Press the Xbox button to open the guide.
- Navigate to ‘System’ and select ‘Settings’.
- Go to ‘System’ and then ‘Storage’.
Here, you can see a breakdown of your storage usage, including games, apps, and other files. Checking this regularly helps you make informed decisions about which games to uninstall.
With a clear understanding of your storage status, you can now decide which games to keep and which to uninstall. Let’s explore how to uninstall games directly from your Xbox One console.
Uninstalling Games Directly from Your Xbox One Console
Uninstalling games directly from your Xbox One console is a straightforward process. Follow these steps to remove a game:
- Press the Xbox button to open the guide.
- Navigate to ‘My games & apps’ and select ‘See all’.
- Highlight the game you want to uninstall.
- Press the menu button on your controller (symbolized by three horizontal lines).
- Select ‘Uninstall’ from the menu.
- Confirm the uninstallation to remove the game from your console.
This method is quick and allows you to free up space immediately. You can always reinstall the game later if you change your mind.
After understanding how to uninstall games directly from the console, let’s move on to another convenient method: using the Xbox App to uninstall games.
Using the Xbox App to Uninstall Games
The Xbox App is a handy tool for managing your console remotely. Here’s how you can uninstall games using the app:
- Open the Xbox App on your mobile device.
- Sign in with your Microsoft account.
- Tap the menu icon and select ‘My games’.
- Find the game you want to uninstall.
- Tap on the game and then select ‘Manage game’.
- Choose ‘Uninstall’ and confirm your decision.
Using the Xbox App is a great way to manage your games when you’re not near your console. It provides flexibility, ensuring you can free up storage space anytime, anywhere.
Uninstalling games frees up storage, but what about the saved game data? Next, we’ll discuss managing your game data and ensuring your progress is safe.
Managing Game Data and Saved Files
When you uninstall a game, you might be concerned about losing progress. Fortunately, your saved game data is generally stored in the cloud, linked to your Xbox Live account. Here’s how to manage your saved files:
- Go to ‘My games & apps’.
- Select ‘Manage’ and then ‘Saved data’.
- Here, you can see saved data for all users and games on the console.
- To delete saved data for a game, select the game and choose ‘Delete from console’.
This ensures that uninstalling a game doesn’t delete your progress, keeping it safe for future use. If you ever reinstall the game, your saved data should sync from the cloud.
Now, let’s explore troubleshooting common issues you might encounter during the uninstallation process.
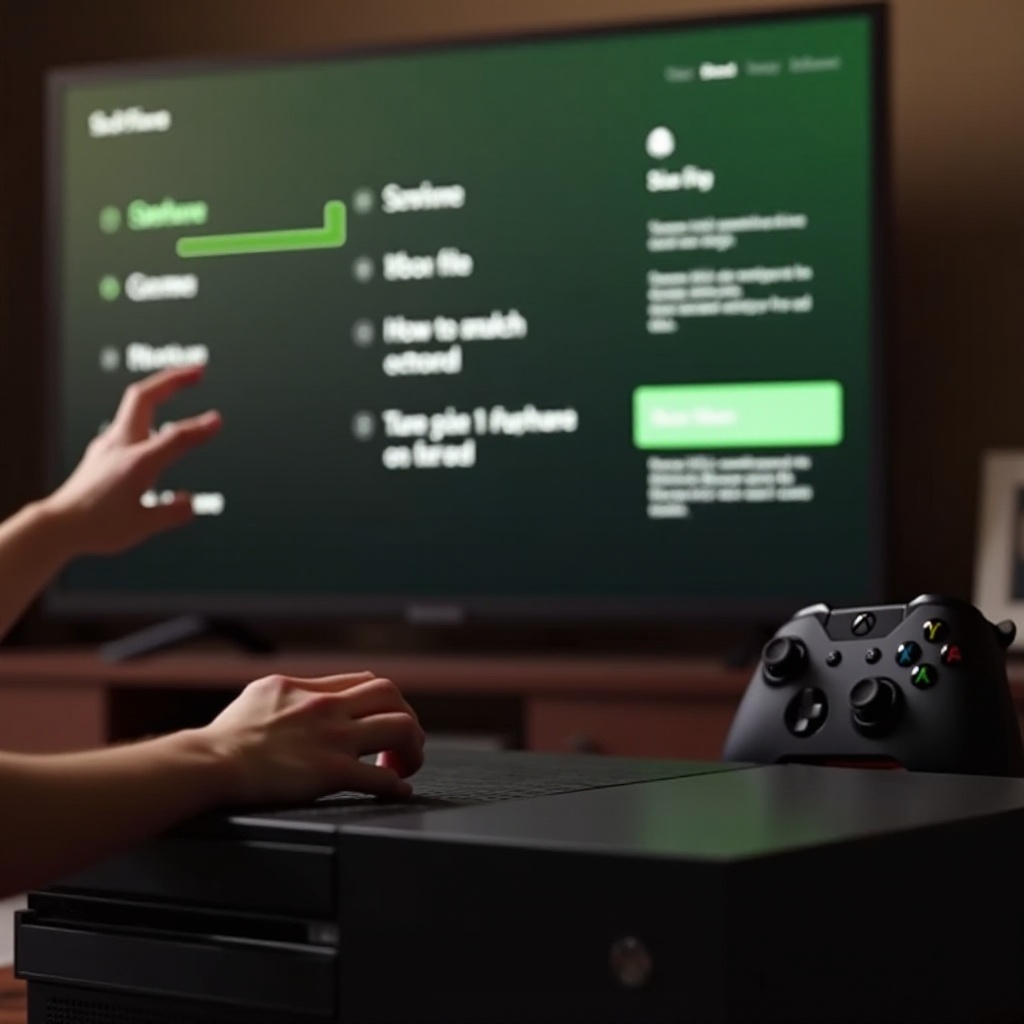
Troubleshooting Uninstallation Issues
Sometimes, you might face challenges while trying to uninstall a game. Here are some common issues and their solutions:
- Game Won’t Uninstall: Restart your console and try again. If this doesn’t work, perform a hard reset by holding the power button for 10 seconds.
- Not Enough Storage to Update or Install New Games: Clear the system cache by holding the power button for 10 seconds. Consider moving games to an external hard drive.
- Uninstallation Process Stuck: Cancel the current installation or update, restart your console, and attempt the uninstallation again.
By troubleshooting effectively, you can resolve these issues and maintain smooth operation of your Xbox One.
Conclusion
Managing storage on your Xbox One is vital for maintaining performance and ensuring you have space for new games. By regularly uninstalling games you no longer play, you can optimize your console’s storage. Whether you choose to uninstall games directly from the console or using the Xbox App, the process is simple and can help you maintain a seamless gaming experience. Remember to manage your saved data correctly to ensure your progress is always safe. Happy gaming!
Frequently Asked Questions
Can I reinstall a game after uninstalling it on Xbox One?
Yes, you can reinstall any game you’ve uninstalled. Simply navigate to ‘My games & apps’ and go to ‘Ready to install’ to find your previously owned games.
Does uninstalling a game delete saved data on Xbox One?
No, uninstalling a game does not delete your saved data. Your progress is typically stored in the cloud linked to your Xbox Live account.
How do I free up more space on my Xbox One without uninstalling games?
Consider moving games to an external hard drive, deleting unused apps, clearing system cache, or removing old saved data files to free up additional space.