Introduction
Dealing with a non-functional headset microphone can be frustrating, especially when you urgently need to make a call or attend an online meeting. Microphones are crucial for clear communication in gaming, video conferencing, and podcasting. Fortunately, resolving headset microphone issues typically involves straightforward troubleshooting steps. This comprehensive guide walks you through the process to get your microphone working again quickly.

Common Causes of Microphone Issues
Understanding why your headset microphone isn’t working can simplify the troubleshooting process. Several common causes typically lead to microphone issues:
- Hardware Issues – Physical damage to the headset or connectors.
- Driver Problems – Outdated or corrupted drivers can affect functionality.
- Software Glitches – Application issues may interfere with the microphone.
- Settings Misconfigurations – Incorrect audio settings or muted microphone accidentally.
- Connectivity Problems – Loose connections or faulty ports.
By identifying the probable cause, you can apply the corresponding fixes and save time. Once you’ve grasped these common issues, you can begin with some basic checks and fixes.
Initial Checks and Fixes
Before diving into deeper troubleshooting, try these initial checks which often resolve the issue:
- Ensure Proper Connection: Confirm that the headset is properly plugged in. If it’s a USB headset, ensure the connection is secure.
- Check Physical Damage: Inspect your headset and cables for any visible damage. A slight twist or break can create problems.
- Test with Another Device: Plug your headset into a different device to check if the issue persists. If it works elsewhere, the initial device might be the problem.
- Ensure Microphone is Unmuted: Verify that the microphone mute switch on the headset is off. Look for a physical button or switch.
- Clean the Connectors and Ports: Dust or debris in the connectors and ports may affect connectivity. Use compressed air to clean them.
By following these steps, you often resolve the issue without advanced troubleshooting. If the problem persists, it might be time to adjust your software settings.
Software Settings to Check
Sometimes, the problem lies within your device’s software settings. Here’s what you need to verify:
- Select Default Microphone:
- On Windows: Right-click the sound icon, choose ‘Open Sound settings,’ go to ‘Input,’ and select your headset from the dropdown menu.
- On macOS: Go to ‘System Preferences,’ select ‘Sound,’ and click on the ‘Input’ tab to select your headset.
- Check Application Permissions:
- Ensure the specific application you’re using has permission to access the microphone. For example, in Windows, navigate to ‘Privacy’ in the settings and check microphone access.
- Test Your Microphone:
- On Windows: Go to ‘Sound settings,’ click ‘Test your microphone,’ and speak. Adjust the volume slider as necessary.
Correct configuration ensures the microphone can be used by the system and applications. If these software adjustments do not work, updating or reinstalling drivers may be the next step.
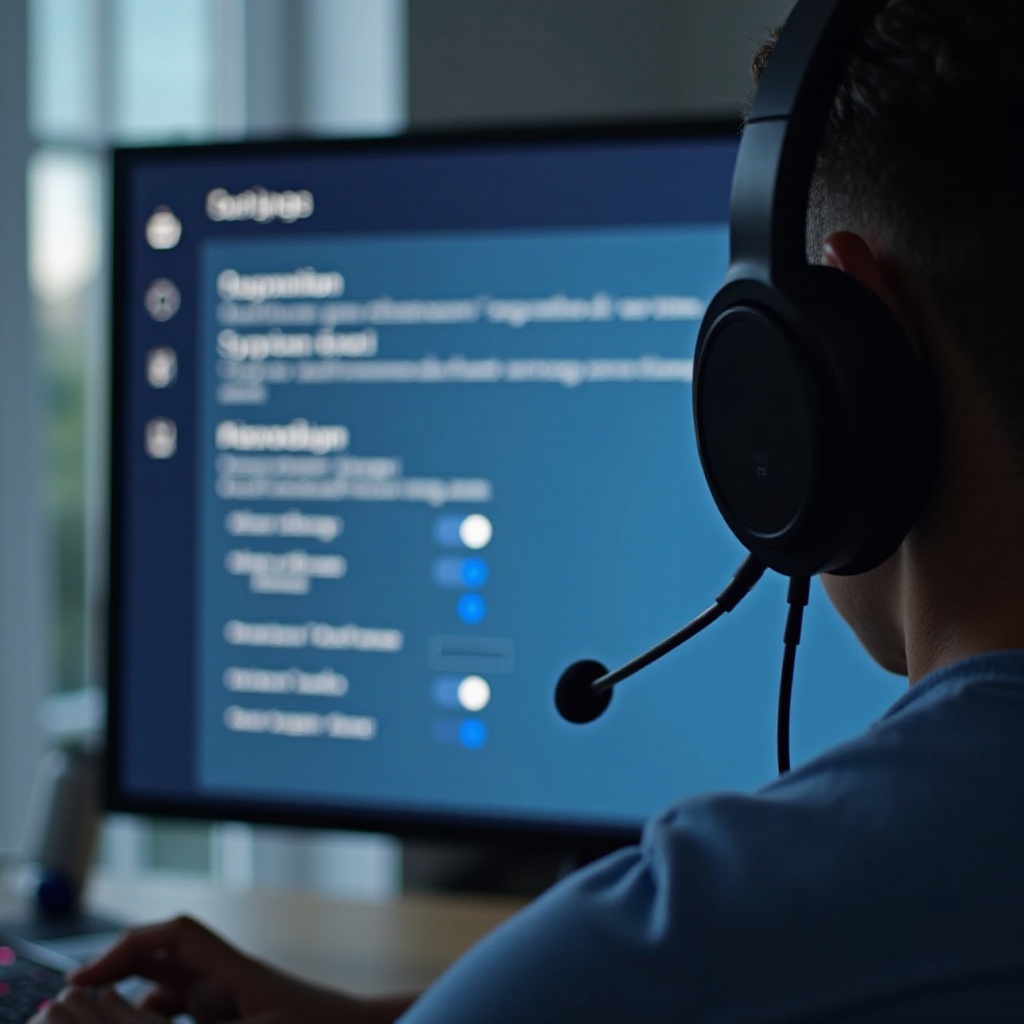
Updating or Reinstalling Drivers
Device drivers facilitate communication between your operating system and hardware. If updating settings didn’t work, outdated or corrupted drivers might be the culprit:
- Update Drivers:
- On Windows: Search for and open ‘Device Manager,’ expand the ‘Audio inputs and outputs’ section, right-click your headset, and select ‘Update driver.
- Reinstall Drivers:
- In ‘Device Manager,’ right-click your headset and choose ‘Uninstall device.’ Afterward, restart your computer to prompt automatic reinstallation.
These steps help ensure you’re using the latest and correct drivers for your device. If the issues persist, consider delving into advanced troubleshooting.
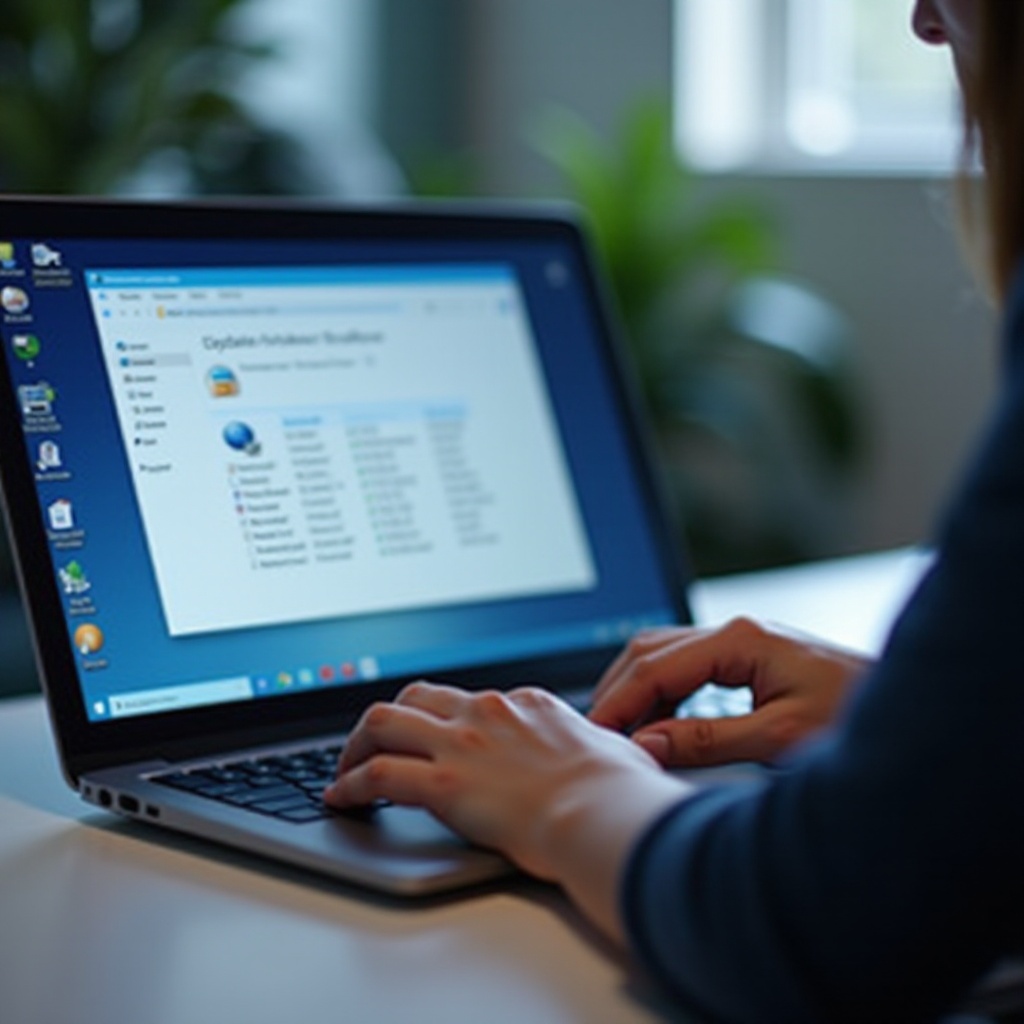
Advanced Troubleshooting Steps
If your microphone still isn’t working, it’s time for some advanced steps:
- Run Audio Troubleshooter:
- On Windows: Type ‘Troubleshoot’ in the search bar, select ‘Additional troubleshooters,’ and run the ‘Recording Audio’ troubleshooter.
- Check for OS Updates:
- Ensure your operating system is up to date. Sometimes, updates contain fixes for audio issues.
- Firmware Updates:
- Check the headset manufacturer’s website for any available firmware updates specific to your device model.
These advanced steps can address less obvious issues that may be affecting your microphone functionality. However, if all these efforts prove futile, considering a replacement might be the best solution.
When to Consider Replacing Your Headset
If none of the fixes work, it might be time to consider a replacement. Persistent issues, especially if experienced across multiple devices, often point towards hardware failure. Look for signs like:
- Consistent connectivity problems despite troubleshooting
- Physical damage to microphone or wires
When investing in a new headset, consider one from reputable brands boasting high-quality audio components. Performing thorough research can ensure you make an informed choice.
Conclusion
Dealing with a non-working headset microphone can be a hassle, but following these structured troubleshooting steps can help you identify and resolve the issue efficiently. By understanding the common issues and applying targeted solutions, you can regain your headset’s functionality quickly and effectively.
Frequently Asked Questions
Why is my headset microphone not working but I can hear?
This issue is commonly caused by faulty connections, incorrect settings, or defective microphone components. Check your settings and try troubleshooting steps outlined above.
How do I test if my microphone is working?
Use built-in tools, such as the sound settings in Windows or macOS, to test audio input levels. Additionally, many third-party apps offer microphone testing features.
Can a damaged headphone jack cause microphone issues?
Yes, a damaged headphone jack can affect the functionality of your microphone by preventing proper connectivity. Check the jack and try using another port if possible.