Introduction
Remote Desktop has become a crucial tool, enabling various users to manage their work or access important data remotely. Windows 11 builds upon the robust capabilities of its predecessors, offering a seamless remote desktop experience. However, finding the Remote Desktop executable file and configuring it might pose a challenge for some users. In this article, we will dive into the steps to locate the Remote Desktop exe in Windows 11, set it up, and troubleshoot common issues efficiently.
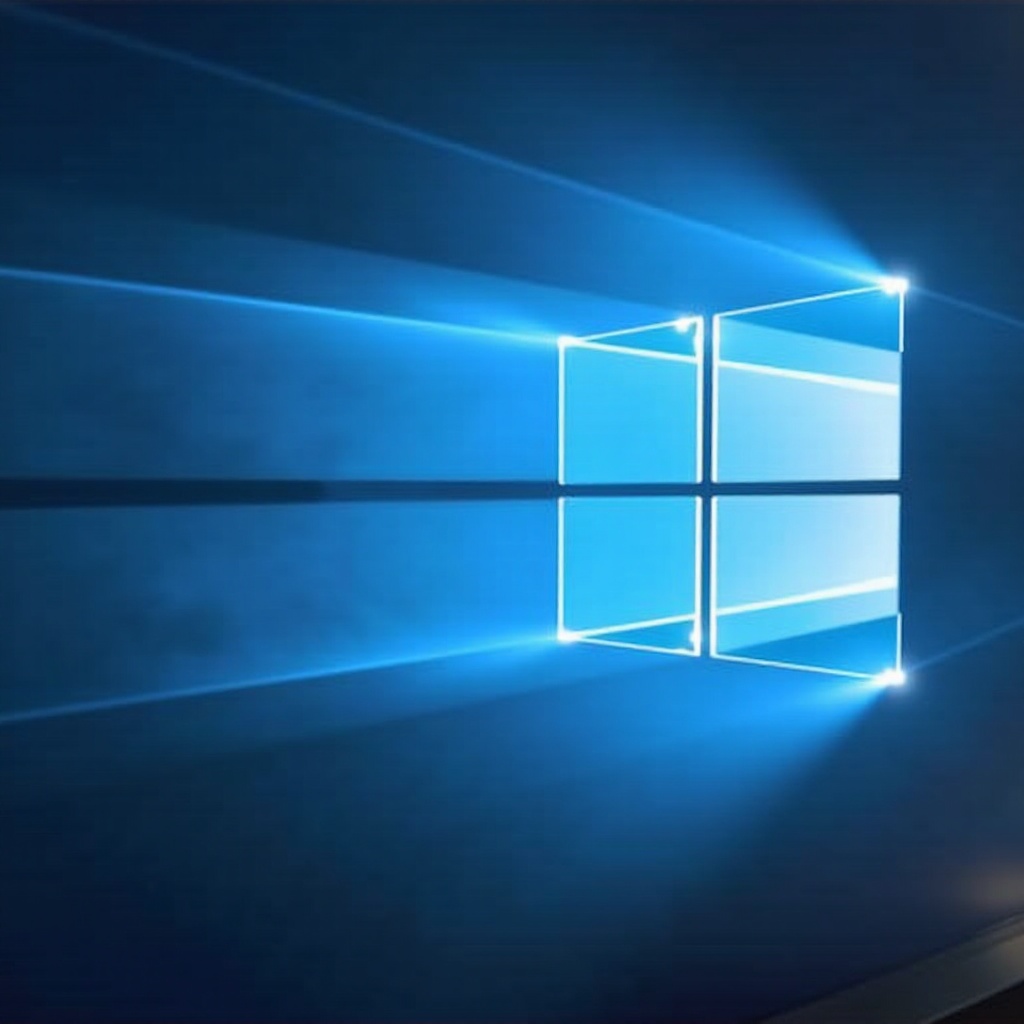
Understanding Remote Desktop in Windows 11
Remote Desktop is a feature in Windows 11 that allows users to connect to and control another computer over a network connection. This powerful tool can be invaluable for IT professionals, remote workers, or anyone needing to access their PC from a different location. Through the Remote Desktop Protocol (RDP), it delivers a nearly identical experience to using the actual computer directly.
The user-friendly interface of Windows 11 extends to its Remote Desktop features, making it easier for users to navigate and employ this tool. Additionally, it includes advanced settings for enhancing the security and performance of remote connections, ensuring a smooth and secure experience for users.
Locating the Remote Desktop exe in Windows 11
Finding the Remote Desktop executable file (mstsc.exe) in Windows 11 is straightforward. The mstsc.exe file is the program used to run the Remote Desktop client. Here we cover three methods to locate it effectively:
Using Windows Search
- Click on the Start button or press the Windows key.
- Type ‘Remote Desktop’ into the search bar.
- The Remote Desktop application should appear in the search results; you can then click on it to open.
Navigating Through File Explorer
- Open File Explorer by clicking on its icon or pressing Windows + E.
- Navigate to the Windows directory located at
C:\Windows. - Proceed to the System32 folder.
- Scroll down to find
mstsc.exe.
Specific File Path
For those who prefer direct access using a file path:
1. Press Windows + R to open the Run dialog box.
2. Type C:\Windows\System32\mstsc.exe and press Enter.
3. This command will open the Remote Desktop client directly.

Configuring Remote Desktop Settings in Windows 11
Once you have located the mstsc.exe file, the next step involves configuring Remote Desktop settings to enable and optimize remote access capabilities.
Enabling Remote Desktop
- Press Windows + I to open Settings.
- Go to System > Remote Desktop.
- Toggle the switch to Enable Remote Desktop.
- Confirm any prompts that appear, ensuring Remote Desktop is turned on.
Setting Up Permissions
- In the Remote Desktop settings, click on Advanced settings.
- Under Remote Desktop Exception, ensure that the necessary users are allowed to connect.
- Click on Select users that can remotely access this PC.
- Add the required user accounts or groups.
Network and Firewall Settings
- Make sure your network settings allow remote connections:
- Navigate to Settings > Network & Internet.
- Ensure you’re connected to the right network and that network discovery is turned on.
- Update firewall settings to permit Remote Desktop:
- Open Control Panel > System and Security > Windows Defender Firewall.
- Click on Allow an app or feature through Windows Defender Firewall.
- Ensure Remote Desktop is checked for private and public networks.
Troubleshooting Common Issues with Remote Desktop
Despite best efforts, users might encounter various issues when setting up or using Remote Desktop. Here are a few common problems and their solutions:
Connection Problems
Ensure both devices are on the same network and check for network stability. If errors persist, verify the Remote Desktop port (default: 3389) is open and accessible on the host machine.
Firewall and Network Issues
Ensure firewall rules on both devices allow Remote Desktop connections. Check your router settings to confirm it’s not blocking RDP traffic.
Permissions and User Access
If denied access, double-check that the user attempting to connect has appropriate permissions. Verify the host computer’s settings allow that user’s access.
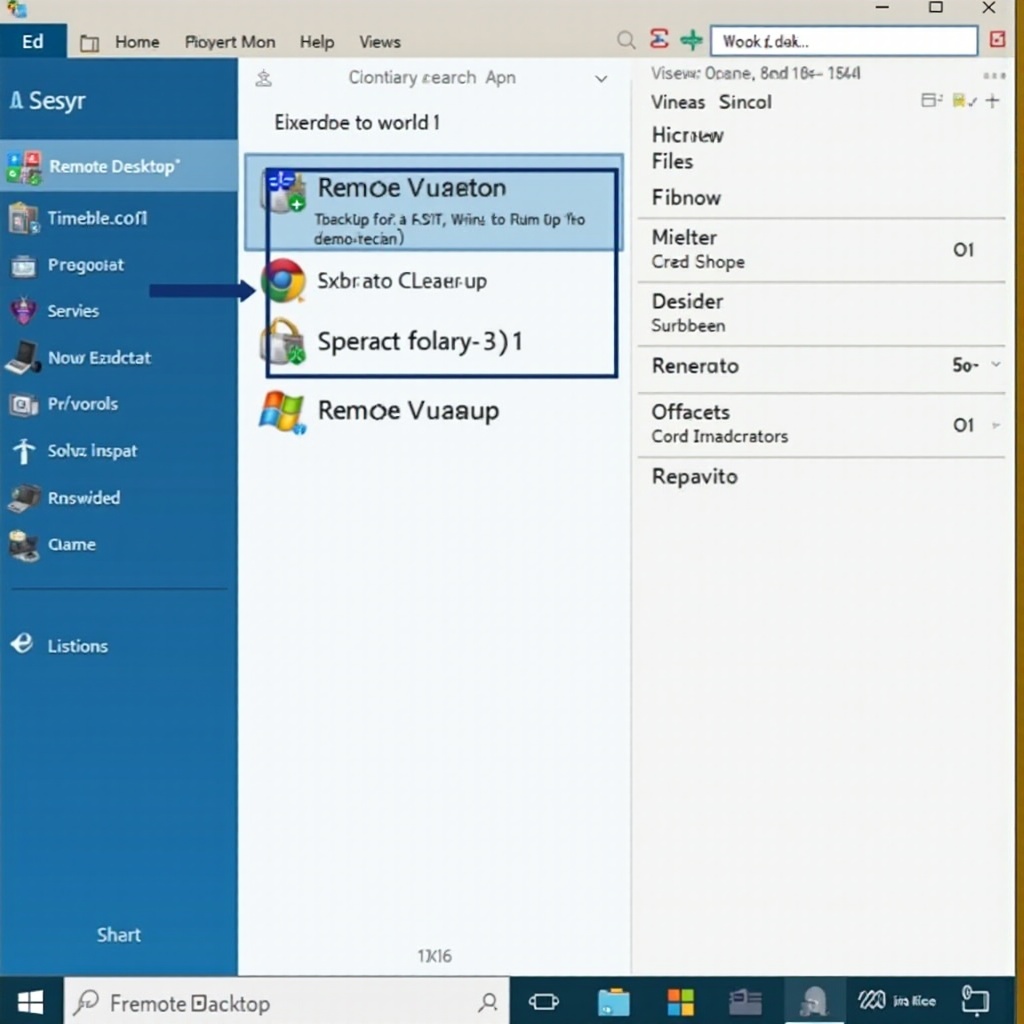
Conclusion
Understanding where to find the Remote Desktop exe in Windows 11 and how to configure it can vastly improve your remote working efficiency. By following the steps outlined, users can enjoy seamless access to their PCs from virtually any location, enhancing productivity and flexibility.
Frequently Asked Questions
How do I enable Remote Desktop in Windows 11?
To enable Remote Desktop in Windows 11, go to **Settings** > **System** > **Remote Desktop**. Toggle the switch to enable the feature and confirm any prompts.
What if I can’t find the mstsc.exe file?
If you can’t find mstsc.exe, use Windows Search for ‘Remote Desktop’ or navigate to `C:\Windows\System32\` using File Explorer.
How can I secure my Remote Desktop connection?
Enhance your Remote Desktop connection security by using strong, unique passwords, enabling Network Level Authentication (NLA), and configuring firewall settings appropriately. Use VPN for an added layer of security.