บทนำ
การโอน Google Photos จากแล็ปท็อปไปยังไดรฟ์พกพาเป็นกระบวนการที่ง่าย แต่อาจทำให้หลายคนสับสน ไม่ว่าคุณต้องการสร้างสำรองข้อมูลทางกายภาพของความทรงจำที่มีค่า หรือเพิ่มพื้นที่ว่างบนบัญชี Google ของคุณ คำแนะนำตามขั้นตอนนี้จะช่วยให้คุณทำงานนี้ได้อย่างง่ายดาย ในบล็อกนี้เราจะพาคุณผ่านขั้นตอนที่จำเป็นตั้งแต่การเตรียมอุปกรณ์ของคุณไปจนถึงการถอดไดรฟ์พกพาอย่างปลอดภัยเมื่อการโอนเสร็จสมบูรณ์ มาเริ่มกันเลย!

การเตรียมอุปกรณ์ของคุณ
ก่อนที่คุณจะเริ่มโอน Google Photos ไปยังไดรฟ์พกพา สำคัญที่จะต้องเตรียมอุปกรณ์ของคุณ นี่รวมถึงการทำตามขั้นตอนง่ายๆ ไม่กี่อย่างเพื่อให้กระบวนการโอนเป็นไปอย่างราบรื่น
-
ตรวจสอบพื้นที่จัดเก็บ: ตรวจสอบว่าไดรฟ์พกพาของคุณมีพื้นที่เพียงพอที่จะรองรับภาพที่คุณต้องการโอน รู้ขนาดทั้งหมดของภาพที่คุณจะดาวน์โหลดจาก Google Photos เป็นสิ่งสำคัญ
-
ล้างไดรฟ์พกพาของคุณ: หากมีไฟล์อื่น ๆ ที่คุณไม่ต้องการบนไดรฟ์พกพา คุณอาจต้องการทำการล้างเพื่อเพิ่มพื้นที่ว่างสูงสุด
-
คอร์ท USB ที่พร้อมใช้งาน: ตรวจสอบให้แน่ใจว่าแล็ปท็อปของคุณมีพอร์ต USB ที่สามารถใช้งานได้ หากทุกพอร์ตถูกใช้ คุณอาจต้องถอดอุปกรณ์อื่น ๆ ชั่วคราว
-
อัพเดตเบราเซอร์ของคุณ: การใช้งานเบราเซอร์ที่อัพเดตแล้วสามารถป้องกันปัญหาที่อาจเกิดขึ้นเมื่อเข้าถึง Google Photos และดาวน์โหลดไฟล์
การเตรียมการเบื้องต้นเหล่านี้มีความสำคัญเพราะจะป้องกันการหยุดชะงักที่ไม่คาดคิดในระหว่างการโอน
การเข้าถึง Google Photos บนแล็ปท็อปของคุณ
เมื่ออุปกรณ์พร้อม ขั้นตอนถัดไปคือการเข้าถึง Google Photos บนแล็ปท็อปของคุณ นี่คือวิธีที่คุณสามารถทำได้:
-
เปิดเบราเซอร์ของคุณ: เปิดเบราว์เซอร์ที่คุณชื่นชอบ (เช่น Chrome, Firefox)
-
ไปที่ Google Photos: พิมพ์ ’photos.google.com’ ลงในแถบอยู่แล้วกด Enter ซึ่งจะนำคุณตรงไปที่ Google Photos
-
เข้าสู่ระบบ: หากคุณยังไม่ได้เข้าสู่ระบบ ให้ใส่ข้อมูลประจำตัวของบัญชี Google ของคุณ ตรวจสอบให้แน่ใจว่าคุณใช้บัญชีที่เก็บภาพของคุณ
-
นำทางไปที่ห้องสมุดของคุณ: เมื่อเข้าสู่ระบบ คุณจะเห็นห้องสมุด Google Photos ของคุณ เลื่อนดูโฟลเดอร์และอัลบั้มเพื่อค้นหาภาพที่คุณต้องการโอน
โดยการเข้าถึง Google Photos บนแล็ปท็อปของคุณ คุณก็พร้อมที่จะเริ่มกระบวนการดาวน์โหลด เป็นเรื่องง่ายและคุณจะไม่มีปัญหาในการค้นหาภาพที่ต้องการโอน
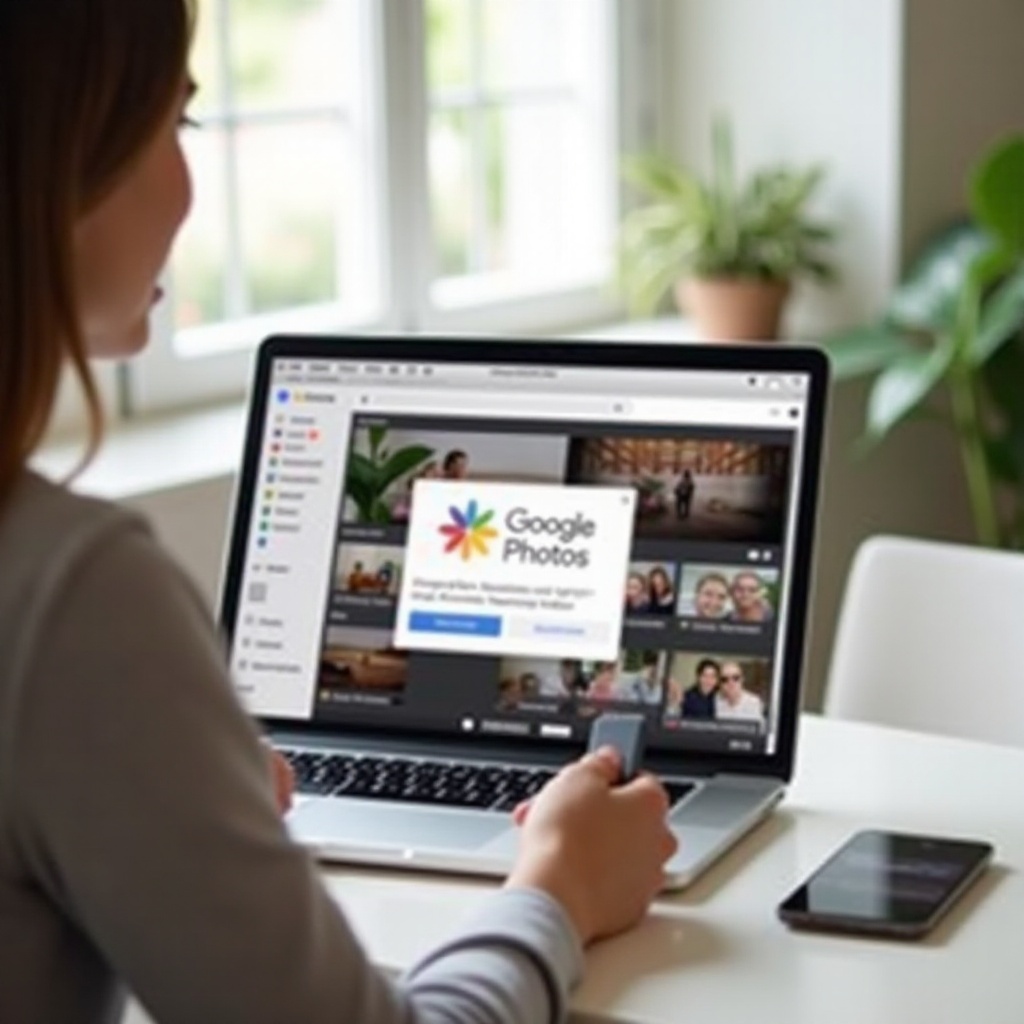
การดาวน์โหลด Google Photos ไปยังแล็ปท็อปของคุณ
ตอนนี้คุณได้เข้าถึงห้องสมุด Google Photos ของคุณ ขั้นตอนถัดไปคือการดาวน์โหลดภาพที่คุณต้องการโอนไปยังแล็ปท็อปของคุณ ทำตามขั้นตอนเหล่านี้:
-
เลือกภาพ: คลิกเพื่อเลือกภาพหนึ่ง ๆ หรือใช้ปุ่ม ’Shift’ เพื่อเลือกหลาย ๆ ภาพ
-
ดาวน์โหลด:
- เมื่อคุณเลือกภาพที่ต้องการแล้ว คลิกที่จุดสามจุดในมุมขวาบนของหน้าจอ
-
เลือก ’ดาวน์โหลด’ จากเมนูดรอปดาวน์ Google Photos จะบีบอัดภาพที่เลือกไว้เป็นไฟล์ที่สามารถดาวน์โหลดได้
-
บันทึกไฟล์:
- ขึ้นอยู่กับเบราเซอร์ของคุณ กล่องดialog จะปรากฏขึ้นถามว่าคุณต้องการบันทึกไฟล์ zip ที่ไหน
-
เลือกตำแหน่งบนแล็ปท็อปของคุณที่คุณสามารถหาภายหลังได้ง่าย เช่น โฟลเดอร์ ’ดาวน์โหลด’ หรือเดสก์ท็อปของคุณ
-
แยกไฟล์:
- ไปยังไดเรกทอรีที่คุณบันทึกไฟล์และแยกเพื่อเข้าถึงภาพของคุณ
- บน Windows คลิกขวาไฟล์ zip แล้วเลือก ’Extract All’
- บน Mac ดับเบิลคลิกไฟล์ zip เพื่อแยกเนื้อหา
เมื่อลงและแยกภาพจาก Google Photos แล้ว คุณจะพร้อมสำหรับขั้นตอนถัดไปคือการโอนพวกเขาไปยังไดรฟ์พกพา
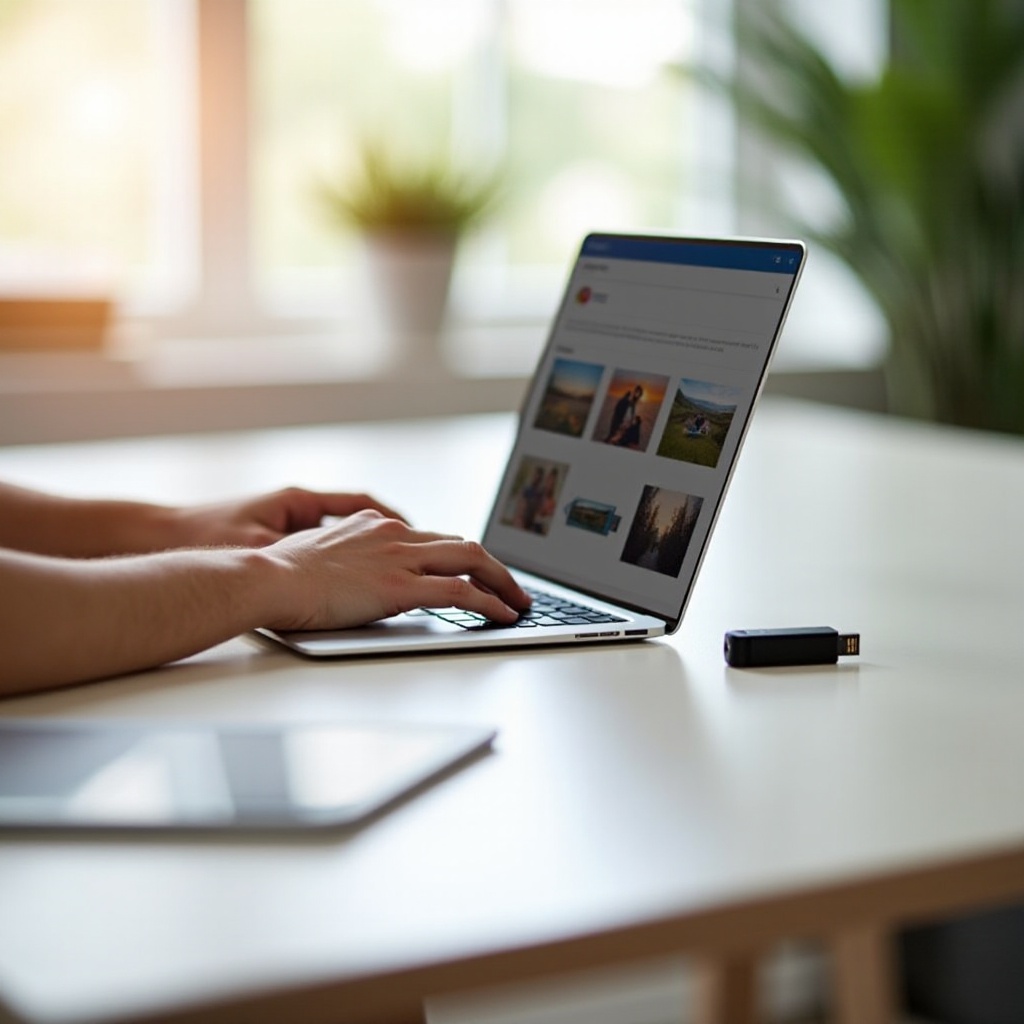
การโอนภาพจากแล็ปท็อปไปยังไดรฟ์พกพา
เมื่อคุณมีภาพอยู่บนแล็ปท็อปของคุณแล้ว การโอนไปยังไดรฟ์พกพาเป็นขั้นตอนถัดไป นี่คือวิธีทำ:
-
ใส่ไดรฟ์พกพา: เสียบไดรฟ์พกพาเข้ากับพอร์ต USB บนแล็ปท็อปของคุณ รอสักครู่เพื่อให้แล็ปท็อปรับรู้ถึงอุปกรณ์
-
เปิดโฟลเดอร์ไฟล์:
- สำหรับ Windows กด ’Windows + E’ เพื่อเปิด File Explorer
-
สำหรับ Mac เปิด ’Finder’
-
ค้นหาและเลือกภาพ: ไปยังไดเรกทอรีที่คุณบันทึกภาพที่ดาวน์โหลดไว้และเลือก
-
คุณสามารถใช้ ’Ctrl + A’ บน Windows หรือ ’Command + A’ บน Mac เพื่อเลือกภาพทั้งโฟลเดอร์
-
ก๊อปปี้ภาพ:
- คลิกขวาภาพที่เลือกแล้วเลือก ’ก๊อปปี้’ จากเมนูบริบท
-
หรือใช้ ’Ctrl + C’ บน Windows หรือ ’Command + C’ บน Mac
-
ไปยังไดรฟ์พกพา: ใน File Explorer หรือ Finder ค้นหาไดรฟ์พกพา (ปกติจะมีป้ายชื่อว่า ’USB Drive’ หรือแบรนด์ของไดรฟ์)
-
วางภาพ:
- คลิกขวาภายในหน้าต่างของไดรฟ์พกพาแล้วเลือก ’วาง’
- หรือใช้ ’Ctrl + V’ บน Windows หรือ ’Command + V’ บน Mac
ระบบจะเริ่มก๊อปปี้ภาพจากแล็ปท็อปของคุณไปยังไดรฟ์พกพา เมื่อแถบความคืบหน้าเสร็จสมบูรณ์ ภาพจะถูกโอนสำเร็จ
การตรวจสอบการโอนและการถอดอย่างปลอดภัย
หลังจากโอนภาพ ตรวจสอบการโอนและถอดไดรฟ์พกพาอย่างปลอดภัยเพื่อป้องกันการเสียหายของข้อมูล นี่คือสิ่งที่คุณต้องทำ:
- ตรวจสอบ:
- เปิดไดรฟ์พกพาใน File Explorer หรือ Finder
-
ตรวจสอบให้แน่ใจว่าภาพที่คุณต้องการโอนทั้งหมดอยู่และเข้าถึงได้
-
การถอดอย่างปลอดภัย:
- สำหรับ Windows คลิกที่ไอคอน ’Safely Remove Hardware’ ในถาดระบบ เลือกไดรฟ์พกพาแล้วรอข้อความ ’Safe to Remove Hardware’
- สำหรับ Mac คลิกที่ไอคอน ’Eject’ ข้างไดรฟ์พกพาใน Finder หรือลากไอคอนไดรฟ์ไปที่ถังขยะ
การถอดไดรฟ์พกพาอย่างถูกต้องทำให้ข้อมูลของคุณยังคงอยู่และป้องกันปัญหาที่อาจเกิดขึ้นกับการเสียหายของไฟล์
บทสรุป
การโอน Google Photos จากแล็ปท็อปไปยังไดรฟ์พกพาเป็นกระบวนการที่ง่ายแต่สำคัญ โดยทำตามขั้นตอนเหล่านี้ คุณสามารถมั่นใจได้ว่าความทรงจำที่มีค่าของคุณจะได้รับการสำรองข้อมูลอย่างปลอดภัยและสามารถเข้าถึงได้ง่ายๆ มันเกี่ยวข้องกับการเตรียมอุปกรณ์ของคุณ เข้าถึง Google Photos ดาวน์โหลดและโอนภาพ และรับรองการถอดอย่างปลอดภัย ตอนนี้คุณรู้ขั้นตอนแล้ว คุณสามารถจัดการสำรองข้อมูลภาพของคุณได้อย่างมั่นใจทุกครั้ง
FAQs
คำถามที่พบบ่อย
ฉันสามารถโอนย้ายรูปภาพหลายรูปพร้อมกันได้หรือไม่?
ใช่ คุณสามารถโอนย้ายรูปภาพหลายรูปพร้อมกันได้โดยการเลือกหลายรูปใน Google Photos ใช้คีย์ ’Shift’ เพื่อเลือกช่วงของรูปภาพหรือคีย์ ’Ctrl’ (หรือ ’Command’ บน Mac) เพื่อเลือกรูปภาพตามที่ต้องการ เมื่อเลือกแล้วให้ดาวน์โหลดและโอนย้ายพวกมันพร้อมกัน
ควรทำอย่างไรหากแล็ปท็อปของฉันไม่รู้จักไดรฟ์ปากกา?
หากแล็ปท็อปของคุณไม่รู้จักไดรฟ์ปากกา ลองทำตามขั้นตอนนี้: 1. เสียบไดรฟ์ปากกาเข้ากับพอร์ต USB อื่น. 2. ตรวจสอบว่าไดรฟ์ปากกาทำงานกับอุปกรณ์อื่นหรือไม่. 3. อัปเดตไดรเวอร์ USB ของคุณในการตั้งค่าระบบ. 4. รีสตาร์ทแล็ปท็อปแล้วลองอีกครั้ง
มีวิธีการสำรองข้อมูล Google Photos ทางเลือกหรือไม่?
ใช่ มีหลายทางเลือกดังนี้: – **ฮาร์ดไดรฟ์ภายนอก**: ใช้ฮาร์ดไดรฟ์ภายนอกสำหรับพื้นที่เก็บข้อมูลมากขึ้น. – **บริการคลาวด์**: บริการเช่น Dropbox, OneDrive หรือ iCloud ให้คุณเก็บข้อมูลสำรองในคลาวด์. – **Network-Attached Storage (NAS)**: เหมาะสำหรับการสำรองข้อมูลจำนวนมากและเข้าถึงได้ง่ายภายในเครือข่าย